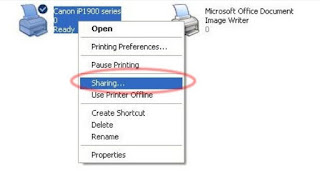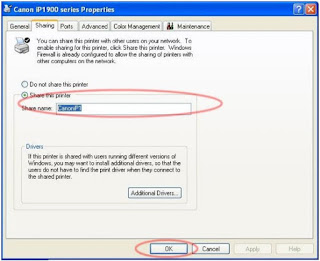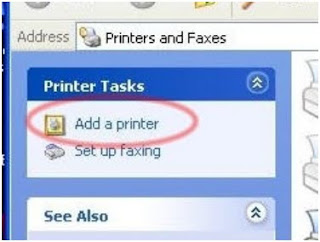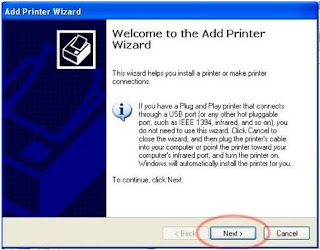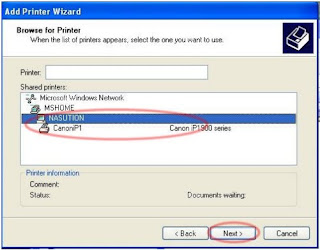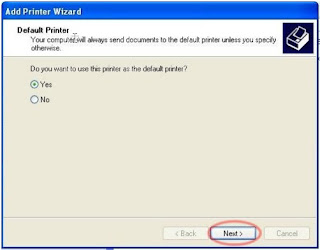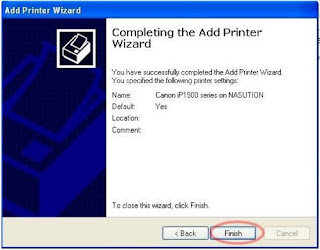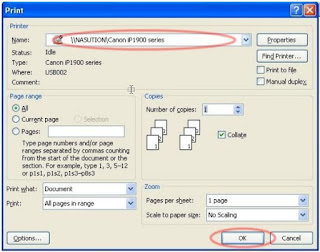Senin, 14 Maret 2011
10 PERINGKAT ANTIVIRUS TERBAIK DI DUNIA 2011
Di dunia ini ada banyak macam antivirus mulai dari buatan dalam negeri Indonesia maupun buatan luar negeri, mulai dari yang gratis sampai yang berbayar semuanya ada, dan bebas terserah anda mau memilih yang mana. Tetapi saya menganjurkan untuk memakai dua antivirus sekaligus dalam satu komputer, yakni antivirus buatan dalam negeri dan yang satunya lagi antivirus buatan dalam negeri.
Disini saya akan memaparkan 10 Ranking Antivirus terbaik di dunia yang akan menjadi persaingan ketat pada tahun 2011, mengingat kualitas dari masing-masing antivirus semakin berkembang dan maju, dengan mengambil sumber dari toptenreviews.com.
1. Bitdefender Antivirus
SPESIFIKASI DAN HARGA:
a) Threat Detection: Virus, Worm, Trojan, Spyware, Malware, Rootkit.
b) Additional Protection: Browser exploit, OS exploit, Keyloggers, inbound email protection, outbond email protection, instant messaging protection, p2p/file sharing, registry startup protection, dialers, backdoors, hackers, phising, identity theft protection, adware, activex, vulnerabilities, cookies, scripts, full web protection, auto usb detect.
c) Protection Technology: Virus signatures, whitelisting, heuristic, real time.
d) Supported OS: XP (32 & 64 bit), Vista (32 & 64 bit), Windows 7 (32 & 64 bit)
e) Price: $ 29.95
>> Download Bitdefender Antivirus
2. Kaspersky Antivirus
SPESIFIKASI DAN HARGA:
a) Threat Detection: Virus, Worm, Trojan, Spyware, Malware, Rootkit.
b) Additional Protection: Browser exploit, OS exploit, Keyloggers, inbound email protection, outbond email protection, instant messaging protection, p2p/file sharing, registry startup protection, dialers, backdoors, hackers, phising, identity theft protection, adware, activex, vulnerabilities, cookies, scripts, full web protection, auto usb detect.
c) Protection Technology: Virus signatures, blacklisting, whitelisting, heuristic, real time, security network.
d) Supported OS: XP (32 & 64 bit), Vista (32 & 64 bit), Windows 7 (32 & 64 bit)
e) Price: $ 59.95
>> Download Kaspersky Antivirus
3. Webroot Antivirus
SPESIFIKASI DAN HARGA:
a) Threat Detection: Virus, Worm, Trojan, Spyware, Malware, Rootkit.
b) Additional Protection: Browser exploit, OS exploit, Keyloggers, inbound email protection, outbond email protection, instant messaging protection, p2p/file sharing, registry startup protection, dialers, hackers, identity theft protection, adware, activex, cookies, scripts, spam.
c) Protection Technology: Virus signatures, blacklisting, whitelisting, heuristic, real time, security network.
d) Supported OS: XP (32 bit), Vista (32 & 64 bit), Windows 7 (32 & 64 bit)
e) Price: $ 29.95
>> Download Webroot Antivirus
4. Norton Antivirus
SPESIFIKASI DAN HARGA:
a) Threat Detection: Virus, Worm, Trojan, Spyware, Malware, Rootkit.
b) Additional Protection: Browser exploit, OS exploit, inbound email protection, outbond email protection, instant messaging protection, registry startup protection, dialers, backdoors, hackers, identity theft protection, adware, activex, vulnerabilities, scripts, full web protection, auto usb detect.
c) Protection Technology: Virus signatures, blacklisting, whitelisting, heuristic, real time, security network.
d) Supported OS: XP (32 bit), Vista (32 & 64 bit), Windows 7 (32 & 64 bit)
e) Price: $ 39.99
>> Download Norton Antivirus
5. ESET Nod32 Antivirus
SPESIFIKASI DAN HARGA:
a) Threat Detection: Virus, Worm, Trojan, Spyware, Malware, Rootkit.
b) Additional Protection: Keyloggers, inbound email protection, outbond email protection, registry startup protection, dialers, backdoors, adware, activex, vulnerabilities, scripts, full web protection, auto usb detect.
c) Protection Technology: Virus signatures, blacklisting, whitelisting, heuristic, real time, security network.
d) Supported OS: XP (32 & 64 bit), Vista (32 & 64 bit), Windows 7 (32 & 64 bit)
e) Price: $ 39.99
>> Download ESET NOD32 Antivirus
6. AVG Antivirus
SPESIFIKASI DAN HARGA:
a) Threat Detection: Virus, Worm, Trojan, Spyware, Malware, Rootkit.
b) Additional Protection: Browser exploit, OS exploit, Keyloggers, inbound email protection, outbond email protection, instant messaging protection, p2p/ file sharing protection, registry startup protection, dialers, backdoors, hackers, phising, identity theft protection, adware, activex, vulnerabilities, cookies, scripts, full web protection, spam, auto usb detect.
c) Protection Technology: Virus signatures, blacklisting, whitelisting, heuristic, real time, security network.
d) Supported OS: XP (32 & 64 bit), Vista (32 & 64 bit), Windows 7 (32 & 64 bit)
e) Price: $ 34.99
>> Download AVG Antivirus
7. G Data Antivirus
SPESIFIKASI DAN HARGA:
a) Threat Detection: Virus, Worm, Trojan, Spyware, Malware, Rootkit.
b) Additional Protection: Browser exploit, OS exploit, inbound email protection, outbond email protection, instant messaging protection, registry startup protection, dialers, backdoors, hackers, phising, identity theft protection, adware, scripts, full web protection,.
c) Protection Technology: Virus signatures, blacklisting, whitelisting, heuristic, security network.
d) Supported OS: XP (32 & 64 bit), Vista (32 & 64 bit), Windows 7 (32 & 64 bit)
e) Price: $ 29.95
>> Download G Data Antivirus
8. Avira Antivir
SPESIFIKASI DAN HARGA:
a) Threat Detection: Virus, Worm, Trojan, Spyware, Malware, Rootkit.
b) Additional Protection: Browser exploit, OS exploit, inbound email protection, outbond email protection, registry startup protection, dialers, backdoors, phising, adware, activex, scripts, full web protection.
c) Protection Technology: Virus signatures, heuristic, real time, security network.
d) Supported OS: XP (32 & 64 bit), Vista (32 & 64 bit), Windows 7 (32 & 64 bit)
e) Price: $ 26.95
>> Download Avira Antivir
9. Vipre Antivirus
SPESIFIKASI DAN HARGA:
a) Threat Detection: Virus, Worm, Trojan, Spyware, Malware, Rootkit.
b) Additional Protection: Browser exploit, OS exploit, Keyloggers, inbound email protection, outbond email protection, instant messaging protectionp2p/file sharing, registry startup protection, dialers, backdoors, hackers, phising, adware, activex, vulnerabilities, cookies, scripts, auto usb detect.
c) Protection Technology: Virus signatures, blacklisting, whitelisting, heuristic, real time, security network.
d) Supported OS: XP (32 & 64 bit), Vista (32 & 64 bit), Windows 7 (32 & 64 bit)
e) Price: $ 29.95
>> Download Vipre Antivirus
10. Trend Micro Titanium Antivirus
SPESIFIKASI DAN HARGA:
a) Threat Detection: Virus, Worm, Trojan, Spyware, Malware, Rootkit.
b) Additional Protection: OS exploit, Keyloggers, inbound email protection, outbond email protection, instant messaging protection, registry startup protection, dialers, hackers, identity theft protection, adware, activex, vulnerabilities, cookies, scripts, auto usb detect.
c) Protection Technology: Virus signatures, blacklisting, whitelisting, real time, security network.
d) Supported OS: XP (32 bit), Vista (32 & 64 bit), Windows 7 (32 & 64 bit)
e) Price: $ 39.95
>> Download Trend Micro Titanium Antivirus
Minggu, 13 Maret 2011
Mencegah Virus Dari Flashdisk Menginfeksi Komputer Kita
Pada waktu kita memasukkan flashdisk ke USB komputer kita, maka secara default windows akan langsung membuka task baru dengan fungsi Auto play.
Banyak sekali virus yang menggunakan fungsi Auto Play ini untuk menyebarkan diri mereka dan kemudian menginfeksi komputer kita.
Disini kita akan berusaha untuk meminimalisir virus masuk ke dalam komputer kita dengan cara meng-nonaktifkan fungsi Auto Play tersebut.
Berikut caranya :
- Klik Start –> run “gpedit.msc”
- Pilih Computer Configuration –> Administrative Templates
- Lalu Pilih System, cari file Turn Off Auto Play dan klik double
- Lalu centang pilihan enabled dan Turn Off Auto Play pilih All Drive
- Lalu klik OK, Tutup dan restart
Cara lain untuk meminimalisir virus masuk ke dalam komputer adalah dengan cara mengaktifkan user Guest dan selalu login dengan user guest tersebut.
Karena dengan user Guest maka secara tidak langsung kita akan mematikan fungsi registry, karena Virus akan selalu manginfeksi file registry ini dan merubah value di dalamnya.
Anda juga dapat meminimalisir virus masuk ke dalam komputer dengan selalu mengupdate anti virus secara rutin.
Incoming search terms:
* cara mencegah virus komputer
* mencegah virus
* anti virus flashdisk
* trik mencegah virus
* tips dan trik cara mencegah virus di komputer
Tools Untuk Menganalisa Suatu Virus
Pembuatan suatu antivirus sendiri tentunya tidak bisa lepas dari pengenalan virus itu sendiri. Kita harus menganalisa cara kerjanya, apa saja yang mampu di perbuat oleh virus itu, apa saja yang diinfeksi dan sebagainya.
Untuk melakukan analisa suatu virus biasanya membutuhkan tool-tool yang dapat menganaliasa suatu virus secara mendetail dan cepat.
Berikut terdapat beberapa tools yang dapat anda gunakan untuk menganalisa suatu virus.
1. Malcode Analysis Pack
(http://labs.idefense.com/software/download/?downloadID=8)
Tool ini terdiri dari bermacam-macam aplikasi yang dapat membantu anda menganalisa suatu malcode.
Contohnya seperti ShellExt, socketTool, fakeDNS, Sheilcode2Exe dan sebagainya.
2. Autorun For Windows
(http://technet.microsoft.com/en-us/sysinternals/bb963902.aspx)
Aplikasi ini digunakan untuk mengetahui lokasi auto-starting dari startup monitor yang berada di windows.
Aplikasi ini akan menunjukkan program yang berjalan saat sistem melakukan bootup atau login.
3. RegMon for Windows
(http://technet.microsoft.com/en-us/sysinternals/bb896652.aspx)
Tool ini bisa menampilkan aplikasi mana saja yang sedang melakukan akses registry pada sistem anda.
Semua akan ditampilkan secara real-time
4. FileMon for Windows
(http://technet.microsoft.com/en-us/sysinternals/bb896642.aspx)
Tool ini akan menampilkan system activity dari sebuah file dalam operating system secara real-time.
5. Multipot (http://labs.idefense.com/software/download/?downloadID=9)
Aplikasi ini di desain untuk mengumpulkan malicious code yang banyak terdapat di internet.
6. Process Explorer for Windows
(http://technet.microsoft.com/en-us/sysinternals/bb896653.aspx)
Tool ini mengetahui informasi mengenai handles dal DLLs proses yang sedang terbuka.
Aplikasi ini akan menunjukkan list dari proses yang sedang aktif saat itu.
7. Resource Hacker (http://www.angusj.com/resourcehacker/)
Tool yang bisa digunakan untuk mengubah resource pada win32 executables serta resource file yang lain.
8. Rootkit Unhooker (http://www.antirootkit.com/software/RootKit-Unhooker.htm)
Aplikasi untuk mendateksi rootkit.
Beberapa fitur yang ditawarkan antara lain Ultimate Drivers Detection, Hidden File Detection dan sebagainya.
9. SysAnalyzer (http://labs.idefense.com/software/download/?downloadID=15)
Tool ini mampu menganalisa malcode run time secara otomatis untuk memonitor apa yang sedang dilakukan oleh sistem dan proses yang sedang berjalan.
10. PE iDentifier (http://www.peid.info/)
Aplikasi ini digunakan untuk mendeteksi packers,cryptors.
Tool ini mampu mendeteks lebih dari 600 signatures yang berbeda dari PE file.
11. VB Decompiler Lite (http://www.vb-decompiler.org/download.htm)
Sebuah program decompiler untuk program yang berextensi EXE, DLL dan OCX.
12. MiTec EXE Explorer (http://www.mitec.cz/exe.html)
Tool ini diciptakan sebagai executable reader.
Aplikasi ini mampu membaca dan menampilkan executable file properties dan struktur dari sebuah file yang dianalisis.
Incoming search terms:
* artikel pembuatan virus dan antivirus
* tool menganalisa virus
* tools untuk menganalisa virus
* virus tools
Cara Mengecek Apakah Antivirus Kita Bekerja
Caranya adalah sebagai berikut :
1. Buka Notepad anda, lalu copy dan paste kode dibawah ini di notepad anda.
X5O!P%@AP[4\PZX54(P^)7CC)7}$EICAR-STANDARD-ANTIVIRUS-TEST-FILE!$H+H*
2. Teks yang dipaste harus dalam keadaan Horizontal.
3. Lalu Save As Notepad anda dengan ekstension .com, nama terserah anda.
Contoh : antiviruscheck.com
4. Jika beberapa saat setelah anda melakukan Save As file tersebut dan antivirus anda langsung mendeteksi sebagai virus maka antivirus anda berarti bekerja dengan baik.
Jangan takut file yang tadi kita buat tidak akan menginfeksi komputer kita walaupun terdeteksi oleh anti virus.
Text Code Yang Saya tuliskan diatas adalah Standard Text yang digunakan Oleh Para Developer Anti Virus Khususnya Oleh EICAR (European Institute for Computer Anti-virus Research).
EICAR sendiri merupakan badan yang fokus dalam bidang virus dan mereka menciptakan sebuah standarisasi terhadap antivirus.
Standarisasi ini digunakan untuk melihat reaksi antivirus ketika mendeteksi file yang dibuat oleh EICAR yaitu text file yang tadi kita buat dengan notepad.
Incoming search terms:
* cara antivirus bekerja
* cara mengecek anti virus
* cara mengecek antivirus
* anti virus ca
* mengecek antivirus kita
Tips Sukses Ujian Skripsi, Ujian Lisan dan Sidang Karya Tulis
"mampus deh gue, baru pertanyaan pertama aja, udah ngga bisa jawab" mungkin itu kalimat yang diucapan dalam hati, oleh mahasiswa yang lagi ujian lisan atau sidang, ketika kick off ujian sudah dimulai dan mulut terkunci ngga bisa jawab pertanyan pertama dari penguji. Keringat dingin pasti keluar, dan perasaan pasrah biasanya segera mengikuti. Agar kejadian ini tidak menimpa anda yang mau sidang, ada beberapa hal yang perlu diperhatikan oleh anda pada saat sebelum, ketika sidang berlangsung, dan pada saat pasca sidang, yaitu:
1. siapkan ppt presentasi sebaik mungkin, dan praktekan terlebih dahulu dirumah, presentasilah didepan cermin, dan hitung waktu yang diperlukan untuk menyelesaikan semua presentasi. segera kurangi slide yang tidak penting jika waktu presentasi terlalu panjang dibandingkan durasi yang diijinkan
2. pakai baju yang bikin anda Pede. untuk wanita sebaiknya pakai baju yang sopan yang ngga banyak buka-bukaannya. penampilan rapi akan membantu memberikan hallo effect yang baik. penguji juga akan mengapresiasi anda secara positif.
3. datang 1 jam - 30 menit sebelumnya, untuk mempelajari situasi dan mencoba peralatan audio visual, termasuk multi media projector yang akan digunakan. siapa tau format file dan komputer anda tidak cocok dengan format multi media proyektornya.
4. siapkan file presentasi cadangan di flash disk anda, minimal dalam 2 format, ppt 2003 dan ppt 2007, sebagai back up siapa tahu komputer anda ngadat. atau file presentasi tiba-tiba diganggu virus atau makhluk halus lainnya.
5. siapkan hardcopy ppt anda untuk sejumlah penguji dan anda sendiri, siapa tahun mati aliran listrik secara tiba-tiba. tahu sendiri kan, gimana PLN sekarang ini. kalau ada hard copy anda masih bisa berpresentasi dengan bantuan semua audiens membaca hard copu ppt anda.
6. pilih posisi presentasi yang nyaman, dan tidak perpotensi untuk membelakangi audience. upayakan anda ada dalam posisi berhadapan (face to face) secara firm dengan audience.
7. presentasi dengan tenang. jaga kontak mata dengan audiens, hindari membaca tulisan yang ada di layar secara kaku, seperti pembaca berita TVRI. tulisan di ppt sebaiknya pointer saja, dan kalimat presentasi anda improvisasi sesuai dengan karakter anda.
8. jangan meniru gaya presentasi, cara bicara, dan bahasa tubuh orang lain. meskipun anda pengagum salah seorang tokoh populer dan terkenal, sebaiknya tidak meniru gaya mereka. Be Yourself.
9. tidak perlu panik dalam menjawab pertanyaan penguji. jangan langsung menjawab tapi konfirmasikan terlebih dahulu maksud pertanyaan dari si penguji. Yang harus dilakukan mahasiswa sebelum menjawab pertanyaan, adalah harus bertanya kembali. "Pak, apakah hal ini yang bapak maksud dalam pertanyaan itu?" jadi tugas mahasiswa sebelum menjawab pertanyaan ujian adalah mengkonfirmasi terlebih dahulu maksud dari pertanyaan si penguji.
10. jangan ngotot jika memang salah atau tidak bisa menjawab. lebih baik mengakomodasi kritik dan keberatan para penguji. jika sudah diakomodasi si penanya biasanya akan mati kutu, tidak bertanya lagi. ngotot akan membuat perdebatan menjadi tidak terkendali.
11. rekam semua presentasi dan tanya-jawab yang terjadi sebagai bahan untuk mengklarifikasi perbaikan dan saran-saran penyempurnaan.
12. segera menghadap pembimbing setelah ada selesai sidang, dan segera perbaiki naskan tulisan anda, sebelum momentum dan rasa malah menyerang anda.
13. selamat belajar dan berjuang!
Tips Ujian Skripsi 2
Benar. Banyak mahasiswa yang benar-benar takut menghadapi ujian skripsi (oral examination). Terlebih lagi, banyak mahasiswa terpilih yang jenius tetapi ternyata gagal dalam menghadapi ujian pendadaran. Di dalam ruang ujian sendiri tidak jarang mahasiswa mengalami ketakutan, grogi, gemetar, berkeringat, yang pada akhirnya menggagalkan ujian yang harus dihadapi.
Setelah menulis skripsi, Anda memang harus mempertahankannya di hadapan dewan penguji. Biasanya dewan penguji terdiri dari satu ketua penguji dan beberapa anggota penguji. Lulus tidaknya Anda dan berapa nilai yang akan Anda peroleh adalah akumulasi dari skor yang diberikan oleh masing-masing penguji. Tiap penguji secara bergantian (terkadang juga keroyokan) akan menanyai Anda tentang skripsi yang sudah Anda buat. Waktu yang diberikan biasanya berkisar antara 30 menit hingga 1 jam.
Ujian skripsi kadang diikuti juga dengan ujian komprehensif yang akan menguji sejauh mana pemahaman Anda akan bidang yang selama ini Anda pelajari. Tentu saja tidak semua mata kuliah diujikan, melainkan hanya mata kuliah inti (core courses) saja dengan beberapa pertanyaan yang spesifik, baik konseptual maupun teknis.
Grogi, cemas, kuatir itu wajar dan manusiawi. Akan tetapi, ujian skripsi sebaiknya tidak perlu disikapi sebagai sesuatu yang terlalu menakutkan. Ujian skripsi adalah "konfirmasi" atas apa yang sudah Anda lakukan. Kalau Anda melakukan sendiri penelitian Anda, tahu betul apa yang Anda lakukan, dan tidak grogi di ruang ujian, bisa dipastikan Anda akan perform well.
Cara terbaik untuk menghadapi ujian skripsi adalah Anda harus tahu betul apa yang Anda lakukan dan apa yang Anda teliti. Siapkan untuk melakukan presentasi. Akan tetapi, tidak perlu Anda paparkan semuanya secara lengkap. Buatlah "lubang jebakan" agar penguji nantinya akan menanyakan pada titik tersebut. Tentu saja, Anda harus siapkan jawabannya dengan baik. Dengan begitu Anda akan tampak outstanding di hadapan dewan penguji.
Juga, ada baiknya beberapa malam sebelum ujian, digiatkan untuk berdoa atau menjalankan sholat tahajud di malam hari. Klise memang. Tapi benar-benar sangat membantu.
SURAT PERMOHONAN KERJA
Lamp : -
Kepada Yth,
Pimpinan PT. Mitra Dana Finance
di
Sukabumi
Dengan hormat
Saya yang bertanda tangan dibawah ini :
Nama : Rikki Ramdhani
Tempat/Tgl. Lahir : Sukabumi, 27 Juni 1983
Alamat : Jl. Pelabuhan II Cipoho Gg. Satria No. 10 Rt.01/05
No. Telp. : 0266 - 229623 Hp. 0815 7250 4008
Pendidikan : Diploma Tiga ( D3 )
Jurusan Manajemen Informatika
Dengan ini saya mengajukan permohonan kerja dengan kejujuran dan siap bertanggung jawab untuk mengembangkan tenaga dan pikiran yang saya miliki di perusahaan yang Bapak/Ibu Pimpin. Sebagai bahan pertimbangan saya lampirkan :
1.Daftar Riwayat Hidup
2.Foto copy ijazah Diploma Tiga ( D3 )
3.Foto copy Kartu Tanda Penduduk ( KTP )
4.Foto copy Surat Keterangan Catatan Kepolisian ( SKCK )
5.Foto copy Kartu Tanda Pencari Kerja
6.Foto copy Surat Pengalaman Kerja
7.Pas foto 1 lbr
Demikian Surat Lamaran ini saya buat dengan sebenar-benarnya, atas perhatian dan kebijaksanaannya saya ucapkan terima kasih.
Hormat saya,
( Rikki Ramdhani )
SURAT LAMARAN KERJA
Lampiran : Lembar Yth. Bapak Pimpinan
PT. PLTU II Pelabuhanratu
Jawa Barat
di -
T e m p a t
Dengan hormat,
Yang bertanda tangan di bawah ini :
Nama : APEP PUDIN
Tempat/Tgl.Lahir : Sukabumi, 25 April 1986
Alamat : Kp. Cipatuguran Rt.001/12
Desa Citarik - Kec. Pelabuhanratu
Kabupaten Sukabumi
Agama : Islam
Pendidikan Terakhir : SMK (Tekhnik Mesin) Jl. Veteran Cisaat No. 68
Kabupaten Sukabumi
No.Telp./Hp : 085659228786
Bersama datangnya surat ini saya mengajukan permohonan untuk melamar kerja pada Perusahaan yang Bapak/Ibu Pimpin. Adapun sebagai bahan pertimbangan bersama ini saya lampirkan sebagai berikut :
1. Daftar Riwayat Hidup
2. Photo copy Ijazah Terakhir
3. Photo copy Surat Kelakuan Baik (SKCK)
4. Photo copy Surat Pencari Kerja ( Depnaker )
5. Photo copy Kartu Tanda Penduduk (KTP)
6. Photo copy Sertifikat Komputer ( Microsoft Office & Design)
7. Photo copy Sertifikat Uji Kompetensi
8. Photo copy Sertifikat Prakerin (Praktek Kerja Industri)
9. Photo copy Sertifikat Kursus Latihan Kerja
10. Photo copy Sertifikat Lembaga Pendidikan Keterampilan Dinamika Mandiri
11. Pas Photo 4x6 = 2 Lembar & Akte Kelahiran
12. Photo copy Transkrip Nilai
Harapan saya kiranya Bapak/ Ibu dapat mempertimbangkan lamaran kerja yang saya buat ini di Perusahaan yang Bapak/ Ibu Pimpin. Demikian surat lamaran kerja ini saya sampaikan, atas segala perhatiannya saya ucapkan banyak terima kasih.
Sukabumi, 16 Nopember 2008
Hormat saya,
APEP PUDIN
Cara Sharing Printer
Bila anda mempunyai sebuah ruangan atau sebuah lab dan dalam lab hanya tersedia 1 printer saja, anda dapat menggunakan metode sharing printer yaitu dengan menggunakan 1 printer yang terhubung dengan sebuah jaringan LAN (Local Area Network) dengan banyak PC atau komputer anda dapat menge-print data atau dokumen langsung dari komputer client jadi tidak harus dikopikan ke komputer server. Dengan menggunakan metode ini setiap client yang terhubung dengan jaringan local di sebuah ruangan atau lab dapat mencetak data langsung dari komputer client.
Berikut ini adalah langkah-langkah melakukan/instalasi Sharing Printer dalam sebuah jaringan LAN :
Pada proses sharing printer ini ada dua tahap yang perlu dilakukan sebagai berikut:
Pertama, Membuka Fasilitas Sharing Printer pada komputer Host.
1. Adapun yang pertama kita terdahulu mematikan Firewall pada computer kita dengan
cara pilih Control Panel kemudian setelah masuk kita pilih Security Center ,
apabila sudah masuk kita tinggal pilih Windows Firewall,dan setelah kita klik maka
akan muncul maka dari itu kita pilih Off (Not Recommended).
Kemudian Klik Ok,maka firewall akan mati.
gunanya supaya kita dapat sharing file atau hardware atau apabila kita pakai Access
Point maka kita tinggal mengambil koneksinya dari Access Point tersebut.
langkah Start , kemudian pilih Printer and Faxes .
sudah di install pada computer pertama dan pilih Sharing .
Dalam contoh ini saya menggunakan printer Canon IP 1900 series .
4. Selanjutnya akan muncul Tab Shring Properties seperti dibawah ini. Pastikan anda
memilih Checkbox Share this printer , beri nama sesuka anda dan apabila sudah
selesai akhiri dengan klik OK. Jika ada permintaan CD Windows atau konfirmasi dari
printer sharing , pilih Just Enable File and Printer Sharing dan klik OK.
Selanjutnya Tahap kedua, yakni Setting Printer di komputer klien. Berikut langkah-
langkahnya:
Add a Printer. Lebih jelasnya perhatikan gambar berikut:
2. Selanjutnya akan terbuka Add Printer Wizard, Klik Next
kemudian Next
dengan Next.
Utama ? Pilih sesuai kebutuhan. Saya menyarankan Anda pilih Yes , kemudian Next.
bila sudah di buka cobalah anda untuk supaya ngeprint. Maka akan muncul nanti
properties dari pada printer tersebut seperti gambat dibawah ini.
MEMBUAT JARINGAN LAN KOMPUTER SEDERHANA DENGAN WINDOWS XP
MEMBUAT JARINGAN LAN KOMPUTER SEDERHANA DENGAN WINDOWS XP
Jaringan Komputer adalah menghubungkan dua komputer atau lebih, sehingga antara satu computer dengan yang lain dapat saling bertukar resource seperti sharing file, pri nter, dll dengan menggunakan protocol yang sama, dalam hal ini TCP/IP. Adapun jaringan komputer ini telah banyak digunakan untuk berbagai kebutuhan, missal :
- WARNET
- MULTIPLAYER GAME
- PERKANTORAN
- KAMPUS, DLL
Untuk membuat sebuah jaringan komputer diperlukan perangkat sebagai berikut :
- Dua buah computer atau lebih
- LAN Card/NIC sesuai dengan jumlah computer (untuk computer sekarang biasanya sudah onboard)
- Kabel UTP sesuai kebutuhan
- Tang Crimping
- Konektor RJ45
- Switch/Hub jika ingin mengunakan tiga computer ata u lebih
- Gunting
Gambar perangkatnya :
Setelah semua peralatan terkumpul lengkap kita telah siap untuk membuat jaringan computer, langkah-langkahnya adalah sebagai berikut :
TENTUKAN MAU MEMBUAT JARINGAN DENGAN BERAPA KOMPUTER ?
Hal ini diperlukan karena konfigurasi kabel untuk jaringan dua dengan tiga computer/lebih berbeda. Untuk menghubungkan dua buah komputer tidak diperlukan switch dan menggunakan kabel UTP dengan pengkabelan jenis straight, sedangkan untuk jaringan dengan tiga computer atau lebih menggunakan switch dan kabel UTP dengan konfigurasi pengkabelan cross -over (Mengenai pengkabelan akan dibahas selanjutnya).
MEMASANG RJ-45 PADA KABEL UTP
Karena pada tutorial ini kita akan menggunakan kabel UTP sebagai medianya, maka kita harus memasang konektor RJ-45 pada kabel tersebut agar dapat ditancapkan pada LAN CARD, seperti yang telah dikatakan tadi konfigurasi jaringan dua computer dengan tiga computer berbeda, caranya adalah sebagai berikut :
Konfigurasi dua computer menggunakan crossover
- Kupas kedua ujung kulit luar kabel utp menggunakan mata pisau crimping atau gunting, dengan panjang kira-kira 1.5cm, seperti ini :
Gambar 6 : Kabel UTP Setelah dikupas kulit luar
- Kemudian urutkan warna-warnanya dengan aturan jika ujung kabel satu menggunakan konfigurasi T568A maka ujung kabel satunya menggunakan T568B. (Konfigurasi dapat dilihat pada gambar dibawah)
- Setelah kedua ujung kabel diurutkan warnanya sesuai konfigurasi di atas, ratakan ujung kabel utp dengan memotong sedikit bagian kabel (tidak usah di kupas kabelnya), kira -kira hasilnya seperti ini :
- Masukkan kabel tersebut kedalam konektor RJ -45 secara hati-hati, jangan sampai tertukar urutannya, maka hasilnya akan seperti ini :
- Kemudian crimping/jepit kabel tersebut menggu nakan tang crimping sampai terdengan suara klik. (Ingat dalam mengcrimping jangan terlalu keras menekan krn menyebabkan konektor patah.
- Setelah selesai di crimping, maka hasil kedua ujung kabel akan seperti berikut :
- Adapun untuk Straigh (menggunakan HUB/Switch untuk banyak computer) setingannya bias anda lihat diagram dibawah ini, perhatikan perbedaannya !!
- Selesai.
Membuat Setting LAN pada Windows XP
Setelah kabel utp terpasang konektor, langkah selanjutnya adalah menancapkan kabel utp tersebut ke LAN CARD computer, jika hanya menggunakan dua computer maka pasanglah kabel UTP yg telah terpasang RJ -45 dengan konfigurasi cross-over ke masing-masing computer, tetapi jika terdiri dari tiga computer atau lebih kita harus menggunakan switch/switch dengan topologi kira -kira sebagai berikut :
Gambar di atas merupakan switch atau hub yang terdiri 8 port, yang banyak terdapat dipasaran switch/hub dengan jumlah colokan rj -45 sebanyak 4/8/16/32 port , mengenai pemelihan tinggal disesuaikan dengan kebutuhan. Untuk memasang kabel UTP pada switch, Anda tinggal menancapkan satu konektor RJ -45 yang telah terpasang pada kabel UTP tadi ke salah satu port pada switch/hub dan satunya lagi pada PC. Jika sudah di tancapkan maka akan muncul icon LAN Connected pada system tray computer :
- Hubungkan komputer A dan B dengan kabel UTP yang sudah kita miliki. Lihat indikator pada komputer, biasanya ada lampu yang menyala.
- Pada komputer A, klik [Start], klik [Control Panel], pilih [Network Connections].
- Klik kanan pada [Local Area Network], lalu pilih [Properties].
- Pilih [Internet Protocol (TCP/IP)], lalu klik [Properties].
- Pilih radio button [Use the following IP address:].
- Pada [IP address], masukkan 192.168.1.1, pada [Subnet mask], masukkan 255.255.255.0, dan untuk [Default Gateway] kosongkan saja.
- Setelah selesai klik [OK]. Settingan pada komputer A sudah selesai.
- Yang kita lakukan selanjutnya adalah mensetting pada komputer B. Semua prosesnya sama dengan settingan pada komputer A, yang berbeda hanya pada IP addressnya. IP address pada komputer B adalah 192.168.1.2 atau 192.168.1.3 atau 192.168.1.4, dan seterusnya.
- Selanjutnya kita akan membuat nama computer A dan Komputer B atau C dan seterusnya berbeda agar mudah dikenali, caranya : Klik icon MyComputer > propertis>pilih tab Computer Name. disini kita dapat merubah nama computer agar mudah dikenali, misalnya untuk computer server kita kasih nama SERVER dan computer Client dengan nama COM_1, Com_2 dan seterusnya sesuai jumlah computer yang kita jadikan jaringan. Jangan lupa kita klik change Group-nya dengan nama seragam, misalnya : itcompare (semua computer disetting dengan nama yang sama pada workgroupnya).
- Jika sudah kita klik OK dan semua computer kita restart.
CARA SHARING FILE
Untuk melakukan sharing files lakukan langkah-langkah sebagai berikut : (hal di bawah Dilakukan pada semua computer yang terkoneksi di LAN untuk mengatur user sapa saja yang dapat mengakses computer)
Langkah1 :
Buka windows explorer dan navigasi ke sini: Tools>Folder Options>View>Advanced Settings… scroll ke bawah sampai options “Use simple file sharing recommended)” => non aktifkan/unchecked option ini.
Langkah 2:
Control Panel>AdministrativeTools>Computer Management>Local Users & Groups>Users klik kanan di right pane dan pilih “New User”:
- Isi kolom username, password, dan confirm password => ini username & password yang mau dikasih hak untuk akses folder yang mau dishare
- non aktifkan/unchecked option “User must change password at next logon”
- aktifkan/checked option “User cannont change password ” dan “Password never expires”
- Click “Create”, maka user baru pun sudah terbuat
- Tutup console/window “computer management” tsb.
Langkah 3:
Buka windows explorer dan klik kanan di folder yang mau dishare, pilih “Sharing & Security”, pilih option “Share this folder”, click “Permissions”.
Pilih yang “Everyone” (defaultnya sudah terpilih), dan click “Remove” Click “Add” lalu masukkan username yang baru dibuat diatas pada textbox “Enter the object names to select” kemudian click “Check Names”
Click “OK” (sampai seluruh context menu sharing tertutup semua) .
Misal Anda akan sharing file di computer mempunyai alamat IP 192.168.1.2 m aka caranya adalah : klik Start Run : \\192.168.1.2 kemudian masukkan user dan password , user yang boleh mengakses computer 192.168.1.2 maka akan Nampak folder yang boleh di sharing pada computer 192.168.1.2
SHARING PRINTER DI JARINGAN
Dengan adanya printer sharing maka satu computer dapat digunakan oleh semua computer dalam jaringan LAN, langkah-langkahnya adalah sebagai berikut :
1. Klik start printers and faxes
2. Pilih printer yang akan kita shares dan pilih sharing
3. Beri nama printer (yang akan muncul di network ) pada share name dan klik OK
SHARING INTERNET PADA JARINGAN WINDOWS XP
Pada artikel tentang Local Area Network (LAN) kali ini, saya akan membahas tentang cara melakukan sharing (membagi) koneksi internet antara 2 buah komputer. Dengan membagi (sharing) koneksi internet, Anda dapat mengakses internet dengan 2 buah komputer secara bersama-sama dengan hanya 1 koneksi internet. Jadi dengan sharing koneksi internet, Anda bisa menekan biaya koneksi. Untuk melakukan sharing koneksi internet antara 2 buah komputer, Anda mesti menghubungkan komputer-komputer yang akan berbagi koneksi internet tersebut.
Namun, perlu Anda ingat, dengan membagi (sharing) koneksi internet anatara 2 komputer maka kecepatan koneksi akan turun daripada mengakses internet dengan 1 buah komputer. Hal ini bisa saya analogikan dengan air yang keluar dari keran. Jika Anda hanya menghidupkan satu keran air, maka air yang keluar akan deras. Namun, begitu dua burah keran dihidupkan maka air yang keluar dari keran derasnya akan berkurang.
OK. Langsung saja saya bahas cara membagi koneksi internet antara 2 komputer. Saya Anggap Anda sudah menghubungkan ke 2 komputer Anda. Sekarang mari kita lanjutkan dengan membagi koneksi internet antara 2 komputer tersebut. Perlu Anda ketahui pada tutorial ini, saya beranggapan bahwa komputer 1 yang mempunyai koneksi internet secara langsung dan akan koneksi internet tersebut akan dibagi ke komputer 2. Kemudian ikuti langkah-langkah berikut:
- Buka jendela Network Connection Anda. Caranya untuk Anda pengguna Windows XP, buka Control Panel »» Network and Internet Connections »» Network Connections.
- Pada jendela tersebut, Anda akan melihat ada dua buah icon koneksi. Yang pertama adalah icon Local Area Connection yang merupakan koneksi antar komputer dan yang kedua adalah icon koneksi internet Anda. Klik kanan koneksi internet dan pilih properties.
- Pada jendela properties, klik tab Advanced. Berikan tanda cek atau rumput pada “Allow other network users to connect through this computer’s Internet connection”. Jika Anda menggunkan koneksi dial-up, berikan tanda cek juga pada pilihan “Establish a dial-up connection whenever a computer on my network attempts to access internet”, agar koneksi otomatis terbuka jika komputer lainnya mencoba mengakses internet. Anda juga bisa memberikan tanda cek pada “Allow other network users to control or disable the shared connection” jika Anda menginginkan komputer lain bisa mengontrol koneksi internet. Setelah itu klik OK.
- Jika Anda pengguna windows XP, akan muncul sebuah yang menyatakan bahwa IP Address untuk koneksi LAN Anda akan di ubah menjadi 192.168.0.1. Klik pada tombol yes.
Sharing koneksi internet dari komputer 1 kini sudah selesai. Saatnya sekarang mengkonfigurasi komputer 2 agar bisa menggunakan koneksi yang di sharing dari komputer 1. Berikut konfigurasi pada komputer 2:
- Buka jendela Network Connection Anda, caranya sama dengan pada komputer 1.
- Pada jendela tersebut, klik kanan icon Local Area Connection dan pilih properties.
- Di jendela Properties, pilih Internet Protocol (TCP/IP)dan klik tombol properties.
- Pada jendela properties yang muncul, pilih opsi Obtain an IP address automatically (jika belum dipilih) dan klik OK. Hal ini bertujuan agar komputer 2 secara otomatis mendapakan IP dari komputer 1.
Namun, tidak menutup kemungkinan Anda juga bisa mengkonfigurasinya dengan IP Statis. Oleh karena itu pilih opsi Use the following IP Address dan isi input dengan data berikut:
-
- IP Address : 192.168.0.2 atau 192.168.0.3 dan seterusnya, yang penting IPnya satu class dengan komputer 1.
- Subnetmask: 255.255.255.0
- Default Gateway: 192.168.0.1 yang merupakan IP Address dari komputer 1 (gateway)
- Klik OK juga pada Local Area Connection properties.
Agar koneksi internet bisa digunakan oleh komputer client maka Anda harus melakukan satu konfigurasi lagi pada komputer kedua. Berikut langkah-langkahnya:
Buka control panel pilih Network Connection dan klik Network setup Wizard. Pastikan modem sudah terkoneksi ke internet.
- Pada jendela pertama wizard yang muncul klik Next
- Di jendela selanjutnya klik Next.
- Selanjutnya, di jendela ke 3, pilih koneksi yang Anda gunakan untuk terhubung ke komputer 1. Misalkan koneksi LAN dan klik Next.
- Berikutnya, di jendela ke 3 pilih opsi Nomor 2 yaitu “This computer connects to internet through another computer on my network or through a residential gateway” dan klik Next.
- Berikan Nama komputer pada jendela selanjutnya, misalakan KOMPUTER-2 atau yang lain dan klik Next.
- Pada jendela selanjutnya berikan Nama Workgroup yang sama dengan Komputer 1 (komputer yang terhubung ke internet) dan klik Next.
- Dijendela berikutnya Anda akan diberikan pilihan untuk mengaktifkan atau tidak File dan Printer sharing. Jika Anda tidak mempunyai printer yang dishare lebih baik pilih opsi yang kedua.
- Klik Next juga pada jendela berikutnya
- Windows akan memulai melakukan network setup. Tunggu hingga selesai.
- Pada jendela selanjutnya, pilih opsi “Just finish the Wizard. I don’t need to run the Wizard on other computer.
- Di jendela terakhir klik tombol Finish.
Kini konfigurasi sharing koneksi internet telah selesai.
Cobalah mengakses sebuah website dari komputer ke 2. Apabila Anda sudah bisa mengakses sebuah website, berarti shaing koneksi internet telah berhasil.
Rabu, 09 Maret 2011
Sejarah Internet
A.Internet
1.Pengertian Internet
Internet dapat diartikan sebagai jaringan komputer luas dan besar yang mendunia, yaitu menghubungkan pemakai komputer dari suatu negara ke negara lain di seluruh dunia, dimana di dalamnya terdapat berbagai sumber daya informasi dari mulai yang statis hingga yang dinamis dan interaktif.
2. Sejarah internet
Berikut sejarah kemunculan dan perkembangan internet.
Sejarah intenet dimulai pada 1969 ketika Departemen Pertahanan Amerika, U.S. Defense Advanced Research Projects Agency(DARPA) memutuskan untuk mengadakan riset tentang bagaimana caranya menghubungkan sejumlah komputer sehingga membentuk jaringan organik. Program riset ini dikenal dengan nama ARPANET. Pada 1970, sudah lebih dari 10 komputer yang berhasil dihubungkan satu sama lain sehingga mereka bisa saling berkomunikasi dan membentuk sebuah jaringan.
Tahun 1972, Roy Tomlinson berhasil menyempurnakan program e-mail yang ia ciptakan setahun yang lalu untuk ARPANET. Program e-mail ini begitu mudah sehingga langsung menjadi populer. Pada tahun yang sama, icon @juga diperkenalkan sebagai lambang penting yang menunjukkan "at" atau "pada". Tahun 1973, jaringan komputer ARPANET mulai dikembangkan ke luar Amerika Serikat. Komputer University College di London merupakan komputer pertama yang ada di luar Amerika yang menjadi anggota jaringan Arpanet. Pada tahun yang sama, dua orang ahli komputer yakni Vinton Cerf dan Bob Kahn mempresentasikan sebuah gagasan yang lebih besar, yang menjadi cikal bakal pemikiran internet. Ide ini dipresentasikan untuk pertama kalinya di Universitas Sussex.
Hari bersejarah berikutnya adalah tanggal 26 Maret 1976, ketika Ratu Inggris berhasil mengirimkan e-mail dari Royal Signals and Radar Establishment di Malvern. Setahun kemudian, sudah lebih dari 100 komputer yang bergabung di ARPANET membentuk sebuah jaringan atau network. Pada 1979, Tom Truscott, Jim Ellis dan Steve Bellovin, menciptakan newsgroups pertama yang diberi nama USENET. Tahun 1981 France Telecom menciptakan gebrakan dengan meluncurkan telpon televisi pertama, dimana orang bisa saling menelpon sambil berhubungan dengan video link.
Karena komputer yang membentuk jaringan semakin hari semakin banyak, maka dibutuhkan sebuah protokol resmi yang diakui oleh semua jaringan. Pada tahun 1982 dibentuk Transmission Control Protocol atau TCP dan Internet Protokol atau IP yang kita kenal semua. Sementara itu di Eropa muncul jaringan komputer tandingan yang dikenal dengan Eunet, yang menyediakan jasa jaringan komputer di negara-negara Belanda, Inggris, Denmark dan Swedia. Jaringan Eunet menyediakan jasa e-mail dan newsgroup USENET.
Untuk menyeragamkan alamat di jaringan komputer yang ada, maka pada tahun 1984 diperkenalkan sistem nama domain, yang kini kita kenal dengan DNS atau Domain Name System. Komputer yang tersambung dengan jaringan yang ada sudah melebihi 1000 komputer lebih. Pada 1987 jumlah komputer yang tersambung ke jaringan melonjak 10 kali lipat manjadi 10.000 lebih.
Tahun 1988, Jarko Oikarinen dari Finland menemukan dan sekaligus memperkenalkan IRC atau Internet Relay Chat. Setahun kemudian, jumlah komputer yang saling berhubungan kembali melonjak 10 kali lipat dalam setahun. Tak kurang dari 100.000 komputer kini membentuk sebuah jaringan. Tahun 1990 adalah tahun yang paling bersejarah, ketika Tim Berners Lee menemukan program editor dan browser yang bisa menjelajah antara satu komputer dengan komputer yang lainnya, yang membentuk jaringan itu. Program inilah yang disebut www, atau Worl Wide Web.
Tahun 1992, komputer yang saling tersambung membentuk jaringan sudah melampaui sejuta komputer, dan di tahun yang sama muncul istilah surfing the internet. Tahun 1994, situs internet telah tumbuh menjadi 3000 alamat halaman, dan untuk pertama kalinya virtual-shopping atau e-retail muncul di internet. Dunia langsung berubah. Di tahun yang sama Yahoo! didirikan, yang juga sekaligus kelahiran Netscape Navigator 1.0.
3. Manfaat internet
Secara umum ada banyak manfaat yang dapat diperoleh apabila seseorang mempunyai akses ke internet .Berikut ini sebagian dari apa yang tersedia di internet: 1. Informasi untuk kehidupan pribadi :kesehatan, rekreasi, hobby, pengembangan pribadi, rohani, sosial. 2. Informasi untuk kehidupan profesional/pekerja :sains, teknologi, perdagangan, saham, komoditas, berita bisnis, asosiasi profesi, asosiasi bisnis, berbagai forum komunikasi.
Satu hal yang paling menarik ialah keanggotaan internet tidak mengenal batas negara, ras, kelas ekonomi, ideologi atau faktor faktor lain yang biasanya dapat menghambat pertukaran pikiran. Internet adalah suatu komunitas dunia yang sifatnya sangat demokratis serta memiliki kode etik yang dihormati segenap anggotanya. Manfaat internet terutama diperoleh melalui kerjasama antar pribadi atau kelompok tanpa mengenal batas jarak dan waktu.
Untuk lebih meningkatkan kualitas sumber daya manusia di Indonesia, sudah waktunya para profesional Indonesia memanfaatkan jaringan internet dan menjadi bagian dari masyarakat informasi dunia.
B. Web Site atau Situs
1.Pengertian Web Site atau Situs
Situs dapat diartikan sebagai kumpulan halaman-halaman yang digunakan untuk menampilkan informasi, gambar gerak, suara, dan atau gabungan dari semuanya itu baik yang bersifat statis maupun dinamis yang membentuk satu rangkaian bangunan yang saling terkait dimana masing-masing dihubungkan dengan link-link.
2. Unsur-Unsur Web Site atau Situs
Untuk membangun situs diperlukan beberapa unsur yang harus ada agar situs dapat berjalan dengan baik dan sesuai yang diharapkan. Unsur-unsur yang harus ada dalam situs antara lain:
a. Domain Name Domain name atau biasa disebut nama domain adalah alamat permanen situs di dunia internet yang digunakan untuk mengidentifikasi sebuah situs atau dengan kata lain domain name adalah alamat yang digunakan untuk menemukan situs kita pada dunia internet. Istilah yang umum digunakan adalah URL. Contoh sebuah URL adalah http://www.octa_haris.tripod.com--dapat juga tanpa www--
Ada banyak macam nama domain yang dapat kita pilih sesuai dengan keinginan. Berikut beberapa nama domain yang sering digunakan dan tersedia di internet:
1. Generic Domains(gTLDs)
Merupakan domain name yang berakhiran
dengan .Com .Net .Org .Edu .Mil atau .Gov. Jenis domain ini sering juga disebut top level domain dan domain ini tidak berafiliasi berdasarkan negara, sehingga siapapun dapat mendaftar.
Ø.com : merupakan top level domain yang ditujukan untuk kebutuhan "commercial".
Ø.edu : merupakan domain yang ditujukan untuk kebutuhan dunia pendidikan (education)
Ø.gov : merupakan domain untuk pemerintahan (government)
Ø.mil : merupakan domain untuk kebutuhan angkatan bersenjata (military)
Ø.org : domain untuk organisasi atau lembaga non profit (Organization).
2. Country-Specific Domains (ccTLDs)
Yaitu domain yang berkaitan dengan dua huruf ekstensi, dan sering juga disebut second level domain, seperti .id(Indonesia), .au(Australia), .jp(Jepang) dan lain lain. Domain ini dioperasikan dan di daftarkan dimasing negara. Di Indonesia, domain-domain ini berakhiran, .co.id, .ac.id, .go.id, .mil.id, .or.id, dan pada akhir-akhir ini ditambah dengan war.net.id, .mil.id, dan web.id. Penggunaan dari masing-masing akhiran tersebut berbeda tergantung pengguna dan pengunaannya, antara lain:
Ø.co.id : Untuk Badan Usaha yang mempunyai badan hukum sah
Ø.ac.id : Untuk Lembaga Pendidikan
Ø.go.id : Khusus untuk Lembaga Pemerintahan Republik Indonesia
Ø.mil.id : Khusus untuk Lembaga Militer Republik Indonesia
Ø.or.id : Untuk segala macam organisasi yand tidak termasuk dalam kategori "ac.id","co.id","go.id","mil.id" dan lain
Ø.war.net.id : untuk industri warung internet di Indonesia
Ø.sch.id : khusus untuk Lembaga Pendidikan yang menyelenggarakan pendidikan seperti SD, SMP dan atau SMU
Ø.web.id : Ditujukan bagi badan usaha, organisasi ataupun perseorangan yang melakukan kegiatannya di Worl Wide Web.
Nama domain dari tiap-tiap situs di seluruh dunia tidak ada yang sama sehingga tidak ada satupun situs yang akan dijumpai tertukar nama atau tertukar halaman situsnya. Untuk memperoleh nama dilakukan penyewaan domain, biasanya dalam jangka tertentu(tahunan).
b. Hosting
Hosting dapat diartikan sebagai ruangan yang terdapat dalam harddisk tempat menyimpan berbagai data, file-file, gambar dan lain sebagainya yang akan ditampilkan di situs. Besarnya data yang bisa dimasukkan tergantung dari besarnya hosting yang disewa/dipunyai, semakin besar hosting semakin besar pula data yang dapat dimasukkan dan ditampilkan dalam situs.
Hosting juga diperoleh dengan menyewa. Besarnya hosting ditentukan ruangan harddisk dengan ukuran MB(Mega Byte) atau GB(Giga Byte).Lama penyewaan hosting rata-rata dihitung per tahun. Penyewaan hosting dilakukan dari perusahaan-perusahaan penyewa web hosting yang banyak dijumpai baik di Indonesia maupun Luar Negri.
c. Scripts/Bahasa Program
Adalah bahasa yang digunakan untuk menerjemahkan setiap perintah dalam situs yang pada saat diakses. Jenis scripts sangat menentukan statis, dinamis atau interaktifnya sebuah situs. Semakin banyak ragam scripts yang digunakan maka akan terlihat situs semakin dinamis, dan interaktif serta terlihat bagus. Bagusnya situs dapat terlihat dengan tanggapan pengunjung serta frekwensi kunjungan.
Beragam scripts saat ini telah hadir untuk mendukung kualitas situs. Jenis jenis scripts yang banyak dipakai para designer antara lain HTML, ASP, PHP, JSP, Java Scripts, Java applets dsb. Bahasa dasar yang dipakai setiap situs adalah HTML sedangkan ASP dan lainnya merupakan bahasa pendukung yang bertindak sebagai pengatur dinamis, dan interaktifnya situs.
Scripts ASP, PHP, JSP atau lainnya bisa dibuat sendiri, bisa juga dibeli dari para penjual scripts yang biasanya berada di luar negri. Harga Scripts rata-rata sangat mahal karena sulitnya membuat, biasanya mencapai puluhan juta. Scripts ini biasanya digunakan untuk membangun portal berita, artikel, forum diskusi, buku tamu, anggota organisasi, email, mailing list dan lain sebagainya yang memerlukan update setiap saat. Khusus Jilbab Online menggunakan bahasa ASP(Active Server Pages).
d. Design Web
Setelah melakukan penyewaan domain dan hosting serta penguasaan scripts, unsur situs yang paling penting dan utama adalah design. Design web sangat menentukan kualitas dan keindahan situs. Design sangat berpengaruh kepada penilaian pengunjung akan bagus tidaknya sebuah web site.
Untuk membuat situs biasanya dapat dilakukan sendiri atau menyewa jasa web designer. Saat ini sangat banyak jasa web designer, terutama di kota-kota besar. Perlu diketahui bahwa kualitas situs sangat ditentukan oleh kualitas designer. Semakin banyak penguasaan web designer tentang beragam program/software pendukung pembuatan situs maka akan dihasilkan situs yang semakin berkualitas, demikian pula sebaliknya. Jasa web designer ini yang umumnya memerlukan biaya yang tertinggi dari seluruh biaya pembangunan situs dan semuanya itu tergantu ng kualitas designer.
e. Publikasi
Keberadaan situs tidak ada gunanya dibangun tanpa dikunjungi atau dikenal oleh masyarakat atau pengunjung internet. Karena efektif tidaknya situs sangat tergantung dari besarnya pengunjung dan komentar yang masuk. Untuk mengenalkan situs kepada masyarakat memerlukan apa yang disebut publikasi atau promosi.
Publikasi situs di masyarakat dapat dilakukan dengan berbagai cara seperti dengan pamlet-pamlet, selebaran, baliho dan lain sebagainya tapi cara ini bisa dikatakan masih kurang efektif dan sangat terbatas. cara yang biasanya dilakukan dan paling efektif dengan tak terbatas ruang atau waktu adalah publikasi langsung di internet melalui search engine-search engine(mesin pencari, spt : Yahoo, Google, Search Indonesia, dsb)
Cara publikasi di search engine ada yang gratis dan ada pula yang membayar. Yang gratis biasanya terbatas dan cukup lama untuk bisa masuk dan dikenali di search engine terkenal seperti Yahoo atau Google. Cara efektif publikasi adalah dengan membayar, walaupun harus sedikit mengeluarkan akan tetapi situs cepat masuk ke search engine dan dikenal oleh pengunjung.
3. Pemeliharaan Web Site atau Situs
Untuk mendukung kelanjutan dari situs diperlukan pemeliharaan setiap waktu sesuai yang diinginkan seperti penambahan informasi, berita, artikel, link, gambar atau lain sebagainya. Tanpa pemeliharaan yang baik situs akan terkesan membosankan atau monoton juga akan segera ditinggal pengunjung.
Pemeliharaan situs dapat dilakukan per periode tertentu seperti tiap hari, tiap minggu atau tiap bulan sekali secara rutin atau secara periodik saja tergantung kebutuhan(tidak rutin). Pemeliharaan rutin biasanya dipakai oleh situs-situs berita, penyedia artikel, organisasi atau lembaga pemerintah. Sedangkan pemeliharaan periodik bisanya untuk situs-situs pribadi, penjualan/e-commerce, dan lain sebagainya.
FUNGSI DAN MANFAAT KOMPUTER BAGI KEHIDUPAN MANUSIA
Melihat 30 tahun kebelakang, fungsi dari sebuah komputer hanya sebatas untuk pemrosesan sederhana (penghitunga, perkalian, pembagian, dan ekseskusi sederhana lainnya). Namun saat ini fungsi komputer sudah semakin kompleks, mulai dari kepentingan hiburan, keperluan kantor, hingga untuk mengontrol sesuatu. Perkembangan fungsi dari sebuah komputer pastinya karena didukung oleh perkembangan dari komputer itu sendiri dan juga perangkat-perangkat lain.
Bentuk dan ukurannya pun mengalami perkembangan yang cukup signifikan dan mengalami penyusutan dimensi yang drastis. Ukuran komputer pada awalnya bisa mencapai ruangan 5×5 meter, namun sekarang ukurannya hanya sebatas ukuran kotak makan 25×25 centimeter.
Melihat dari fungsi dan manfaat sebuah komputer bagi kehidupan manusia, fungsi dan manfaat itu antara lain:
1. Fungsi Komputasi
Fungsi ini merupakan fungsi awal dari komputer, untuk melakukan komputasi dan pemrosesan data. Fungsi ini lebih banyak digunakan pada aplikasi-aplikasi sistem informasi. Meskipun fungsi yang lain memerlukan juga proses komputasi, namun fungsi komputasi disini lebih ditekankan pada pemrosesan data-data.
2. Fungsi Bisnis
Komputer sudah banyak dipakai untuk keperluan bisnis dan komersial. Fungsi ini diantaranya adalah untuk keperluan promosi produk (iklan). Untuk mempromosikan produk-produk dari pelaku bisnis, adanya dunia internet memperluas area promosi mereka hingga keluar negri dengan biaya yang lebih murah.
Untuk transaksi bisnis. Seperti jual beli online, makin maraknya web-web e-commerce memudahkan orang untuk melakukan transaksi belanja melalui internet. Selain itu, hampir semua perusahaan sudah mempergunakan komputer untuk kemudahan dalam berbisnis, seperti perusahaan travel yang telah menyediakan layanan reservasi tiket online, bank-bank menggunakan komputer untuk keperluan transaksi perbankan, dsb.
Untuk keperluan penyediaan jasa seperti rental-rental komputer yang marak, warnet-warnet yang menjamur. Berapa banyak orang hidup dari membuka jasa servis komputer?, jasa keamanan data komputer, dll.
Bahkan bisa dikatakan, banyak orang yang menggantungkan hidup dari komputer (mendapatkan penghasilan dari komputer). Seperti para programmer, desainer, editor, arsitek, musikus, dan profesi yang lain, dimana mereka semua menggunakan komputer untuk keperluan pekerjaannya.
.3. Fungsi Hiburan
Fungsi hiburan merupakan fungsi paling menonjol dari komputer-komputer saat ini. Lain dengan komputer jaman dulu yang belum memiliki fungsi hiburan, namun saat ini komputer sudah tidak lepas dari fungsi hiburan. Fungsi Gaming digunakan bagi orang-orang yang senang bermain game, mulai dari game balap, advanture, ketangkasan. Apalagi dengan dukungan banyaknya jenis-jenis game yang beredar, serta dukungan game multiplayer online semakin menambah kecanduan dan keinginan orang untuk bermain game.
Fungsi Entertainment, seperti untuk menonton film dan mendengarkan musik. Adanya perangkat tambahan seperti speaker aktif dan juga viewer lebih memanjakan para pengguna komputer untuk mendapatkan hiburan dengan menggunakan komputer. Bagi yang sudah memiliki koneksi ke internet, dapat juga mendengarkan lagu-lagu secara online dan juga dapat langsung membelinya. Banyak juga penyedia layanan menonton film secara online.
4. Fungsi Pendidikan
Fungsi komputer pada dunia pendidikan saat ini sangatlah penting. Komputer dapat digunakan untuk keperluan belajar mengajar, seperti laptop yang digunakan dosen/guru untuk menyampaikan materi dikelas. Bahkan sekarang sudah ada sekolah yang mewajibkan setiap muridnya untuk membawa laptop sebagai ganti buku tulis yang ada. Untuk keperluan praktikum, komputer juga sangat diperlukan. Program internet untuk sekolah yang sedang dilaksanakan pemerintah juga akan lebih menambah intensitas penggunaan komputer di instansi pendidikan. Para pelajar dan mahasiswa saat ini untuk mengerjakan tugas juga menggunakan komputer, beda dengan 10 tahun yang lalu dimana masih menggunakan mesin ketik untuk mengerjakan tugas sekolah/kuliah. Untuk melakukan penelitian, komputer dapat digunakan untuk pemrosesan data yang lebih cepat dan akurat.
5. Fungsi Pemerintahan
Pemerintah sudah mulai menerapkan sistem E-Government, dimana setiap daerah, instansi pemerintah sudah memiliki sistem informasinya masing-masing, atau yang lebih dikenal dengan E-Government. Dimana saat ini, penggunaan komputer sudah menjadi kewajiban bagi setiap komponen-komponen pemerintahan. Penerapan E-government ini tentunya untuk meningkatkan pelayanan terhadapa masyarakat. Seperti pembuatan KTP online, investasi bisnis yang lebih menjanjikan, komunikasi antar daerah lebih meningkat, dan lain sebagainya. Badan pemerintah seperti BMG telah melakukan komputerisasi untuk semua kegiatan mereka, pemantauan cuaca dan lainnya dapat dengan mudah dilakukan dengan penggunaan komputer.
Intinya adalah, komputer dibuat sebagai alat yang memberikan kemudahan bagi manusia. Kemudahan dalam segala aspek kehidupan manusia. Komputer dibuat untuk memanjakan manusia. Saat ini, bagi yang tidak mau mengenal komputer, atau belum mengenal komputer, baik untuk penggunaannya serta manfaatnya, bagaikan hidup di jaman batu. Sebenarnya masih banyak lagi fungsi dan kegunaan komputer bagi kehidupan kita, namun yang paling banyak dan utama adalah seperti yang saya sebutkan diatas.
Komputer & Masyarakat
Internet, Populasi yang selalu berkembang setiap detik nya juga telah ikut mengubah cara hidup kita dalam berkomunikasi, mendapatkan Informasi dan pengaruh Internet telah menyentuh banyak aspek karena gagasan dan informasi dapat di bagikan dengan mudah ke seluruh dunia.
Dalam hal ini, kita akan mempelajari dampak komputer ke terhadap Manusia juga efek nya terhadap Masyarakat dan Dunia secara luas. Komputer di gunakan di banyak area dan aspek, Kita perlu memahahmi bagaimana Komputer berfungsi dan bagaimana menggunakan komputer dengan aman. penggunaan Aplikasi untuk Komputer kemungkinan besar meningkat kan kinerja Komputer atau bisa juga sebalik nya malah mempercepat usia Komputer itu sendiri.
Efeknya terhadap Masyarakat dan Dunia akan terus Berlanjut dan Makin banyak orang juga Lapisan masyarakat yang mendapatkan akses ke komputer, juga mengerti arti pengertian akan Komputer itu sendiri.
Kita harus tahu dasar-dasar teknologi Komputer, baik Komponen fisik juga Fungsi-fungsi yang tercangkup dalam Komputer tersebut. Kita akan mengekplor berbagai hal tentang Komputer, Penggunaan nya, bagaimana, dan di mana, untuk apa, serta tahap-tahap nya. Ada banyak pekerjaan yang menggunakan Keyboard, Monitor, dan Mouse sehingga anda perlu tahu bagaimana menggunakan perangkat tersebut berjam-jam tanpa menggangu kesehatan anda. Petunjuk sederhana namun efektif akan dapat membantu adan menegah atau mengurangi masalahpada mata, pergelangan tangan Serta Leher juga Punggung anda.
Komputer di Kehidupan Kita
Sistem Komputer
Pengertian Komputer
Komputer adalah sebuah Perangkat yang di dalam nya terdapat Sistem Operasi yang membantu kita dalam menyelesaikan Tugas kita (seperti yang kita Kenal dengan Windows XP, atau Windows Vista yang saat ini tengah Booming dengan tampilan nya, juga ada Linux, Ubuntu dan Fedora 8.0 serta MAC OS) yang terdiri dari berbagai komponen seperti Motherboard, Soundcard, LANcard, RAM, DVD Drive, Floppy disk, juga Mouse dan Layar Monitor.
Printer juga termasuk perangkat tambahan untuk komputer. (Printer bersifat Menunjang untuk Hasil kerja Kita). Komputer memiliki empat fungsi yaitu :Input, Pemprosesan, Penyimpanan, dan Output. Komputer memiliki berbagai bentuk. Komputer juga dapat di letak an di setiap tempat atau sudut ruangan.
Input
Input adalah tindakan Mentransfer instruksi atau data ke dalam komputer. Data bisa dalam bentuk apa saja, Angka Binary, Gambar, Ketikan, bisa Juga Merupakan Masukan dari data-data yang ingin kita Proses hingga mencapai tahap Output, pada Operasional ini Pengguna Komputer Memasukan Angka-angka, data-data, ketikan, Gambar, dan data lain nya. Menggunakan Mouse dan Keyboard untuk Menunjukan Sementara pada Layar Monitor Hasil data Inputan kita tadi. Seperti Contoh : Tugas yang masih di kerjakan di Komputer atau pengeditan Gambar yang terlihat di layar Monitor Kedua-dua belum masuk tahap Proses Output atau yang biasa kita kenal dengan tahap Print. Perangkat-perangkat Input yang sudah kita Kenal adalah : Keyboard, Mouse, juga ada Scanner
Pemprosesan
Komputer mengedit data sesuai dengan Kumpulan Instruksi. Hasil nya adalah Informasi, Data yang di susun dalam cara yang tertata. Manipulasi data ini dikenal dengan Istilah Pemprosesan. Kumpulan Instruksi untuk Menyelesaikan Sebuah Tugas yang dapat di ikuti Oleh Komputer di sebut Algoritma. Penulisan algoritma untuk komputer di sebut Pemograman. Ada berbagai macam bahasa pemorgraman di antara nya C++, Cobol, JSP, Javascript, dan Oracle.
Penyimpanan
Pada Tahap ini, tentu saja Komputer harus memiliki yang nama nya Harddisk, Harddisk Merupakan sebuah Perangkat tempat untuk menyimpan data-data Komputer Serta data-data Kita. Harddisk bisa kita ibaratkan dengan ”Tas” tempat kita menyimpan semua pekerjaan kita di Kantor. Jenis Penyimpanan terbagi menjadi dua Yaitu :
A. Penyimpanan Primer (Memory)
Ada duaJenis Memory pada Komputer :
1. Eraseable Programmable read-only Memory (EPROM)
Jenis Memori ini berisi Instruksi-instruksi yang di gunakan Oleh Komputer ketika ia Menyala dan Berkomunikasi dengan Komponen-komponen internalnya.
2. Random Access Memory (RAM)
Pada Jenis Memori in, Chip Prosesor memanggil data dari Memory, Memproses dan Mengembalikan nya ke Memory. RAM di rancang agar sesuai dengan Prosesor, juga waktu yang di perlukan untuk membaca dan menulis data ke dalam Prosesor di ukur dengan nanosecond milyar per detik, Kapasitas nya di ukur dengan Megabyte. Sekarang telah ada Memori RAM dengan kapasitas Gigabyte. Dan tengah di kembangkan dengan kapasitas Terabyte
B. Penyimpanan Sekunder (Memory)
Ada tiga jenis Piranti Penyimpanan Sekunder, yang di kelompokan menurut teknologi yang di gunakan untuk menyimpanan data nya.
1. Media Magnetik
Membungkus Material pada sebuah disk dapat merekam dan menyimpan data dengan menarik titik kecil pada disk dalam suatu arah atau Sebalik nya.
2. Media Optik
Data dapat di rekam dalam bit kecil pada permukaan disk.
3. Flash Memory
Tidak seperti kedua Memory di atas, Flash Memory tidak mempunyai bagian-bagian yang bergerak atau berpindah. (Contoh: Flashdisk)
Output
Output juga di kenal dengan Hasil Akhir sebuah Pekerjaan, atau Hasil dari Pemprosesan data. Output harus di laporkan kepada pengguna Komputer dengan menggunakan cara menampilkan hasil kerja sementara di layar Monitor, dan Kemudian di Print, Print adalah Tahap akhir dari Output, Printer adalah Perangkat untuk mencetak hasil kerja permanen dari Pengguna Komputer.
Dampak Positif Komputer di Berbagai Bidang
1 . Bisnis dan Pemerintah
Semua Jenis organisasi Menggunakan Komputer secara Ekstentif untuk mengelola data Komunikasi, data Keuangan, dan Proyek-proyek. Berikut ini ada Beberapa Contoh Bagaimana Komputer di gunakan Dalam Bisnis dan Pemerintah
- Dokumen Negara
- Keuangan Negara
- Database
- Manajemen proyek pembangunan
2. Pendidikan
Penggunaan Komputer dan Internet Sekarang tidak terbatas pada Siswa dan Mahasiswa. Komputer dan Internet juga memepengaruhi Pendidikan di tingkat lebih tinggi, di mana Siswa dan Mahasiswa dapat mengikuti Pelajaran secara Online, jika memang keadaan nya tidak memungkin kan untuk melakukan kegiatan Belajar seperti biasa nya.
3. Kesehatan
Bidang Kesehatan Menggunakan Komputer sebagai alat untuk Mendiagnosis dan Memberikan Treatment (Pengobatan)
4. Militer
Bidang Militer Kini sudah Mengandalkan Teknologi tinggi untuk Meningkatkan efektifitas dan Keamanan. Di Negara-negara Maju seperti Amerika Serikat, Jepang, Korea, dan Lain nya telah mengaplikasikan Teknologi Komputer dalam meningkat kan Sistem Keamanan dan juga Sitem Kinerja Militer itu sendiri untuk Upaya mejaga ketentraman dan juga Kenyamanan Masyarakat nya.
5. Transportasi
Bagi Industri Transportasi saat ini, Komputer memberikan banyak kemudahan, dengan Kemampuan nya untuk Mengolah Fleet (Iring-iringan Kendraan atau Kereta, atau Armada). Dengan Komputer Mereka mampu melacak Lokasi dan Pengendara kendaraan (Supir/Driver), untuk membantu memelihara keamanan dan mengefisiensikan Operasi Mesin, juga untuk Mengontrol Lalu Lintas, dan bisa juga untuk Melakukan Reservasi.
6. Rekreasi
Orang Menggunakan Komputer untuk Hiburan maupun untuk Bekerja. Mereka dapat Menggunakan Komputer untuk mesimulasi Game bagi para Pecinta Game yang mungkin berada di ruang yang sama di manapun di Dunia.
Tips bagi Pengguna Komputer
Posisi Atas ke Bawah (Vertikal)
Beban Leher yang menjadi Tumpuan Kepala tentu akan Menjadi Tegang (Stress) pada bagian ini, Jika Anda Menggerakkan Kepala anda ke depan sehingga tidak Langsung berada di atas punggung. Maka otot Leher anda harus bekerja lebih keras untuk menompang berat kepala anda. Dan otot-otot di antara ruas tulang belakang pada punggung anda akan tertekan, yang mengakibatkan sakit punggung. Jika anda bergerak maju dan condong ke arah kanan atau kiri untuk melihat dokumen pada meja, masalah stress dan tekanan bahkan lebih buruk. Sangat lah penting memilih Bekerja yang menjada kepala anda dalam Posisi tegak tepat di atas punggung anda.
Posisi Kiri ke Kanan (Horizontal)
Pada Posisi ini, Keyboard memegang kunci Penting, Kebanyakan Keyboar yang di gunakan komputer desktop memiliki sekelompok kunci di bagian kanan (Angka, Panah, Enter, dan Fungsi-fungsi Khusus lainnya). Keyboard sering di tempatkan dengan pusat kunci alphabet yang umum di gunakan berada di bagian kiri, bagian Pusat. Untuk mengetik dalam Posisi ini, Pengguna Komputer harus mencondong kan bahu nyake kiri.
Mouse, Kebanyakan orang menggunakan Mouse dengan tangan Kanan, Artinya mereka bisa menaruh Mouse di sebelah kanan Keyboard. Jika anda memindahkan Mouse ke Kiri agar Tombol-tombol Huruf dan Mouse menjadi terpusat, Bagi anda yang biasa beraktivitas dengan tangan Kiri, tentu anda tidak perlu berusaha keras untuk menjangkau Mouse, bahkan Malah Memudahkan anda beraktivitas dalam menggunakan Komputer, Tapi bagi kebanyakan Orang yang Menggunakan tangan Kanan tentu ini akan menyusahkan si Pengguna untuk bekerja. Ada beberapa Pilihan yang bisa anda Pilih dan Pelajari, Belajar atau Biasakan menggunakan Mouse dengan tangan Kiri, Bagi anda pengguna Tangan Kanan, atau anda bisa juga memperlajari Shortcut-shortcut di Keyboard, Bagi anda Pengguna tangan Kiri.
Semua itu tentu kembali ke anda sebagai Pengguna Komputer, Kedua teori di atas membantu anda untuk tidak terlalu sering terlepas dari keyboard atau menjangkau Mouse, Yang mungkin menghemat Waktu anda dalam mengerjakan Tugas atau sekedar Surfing dan Browsing di Internet.